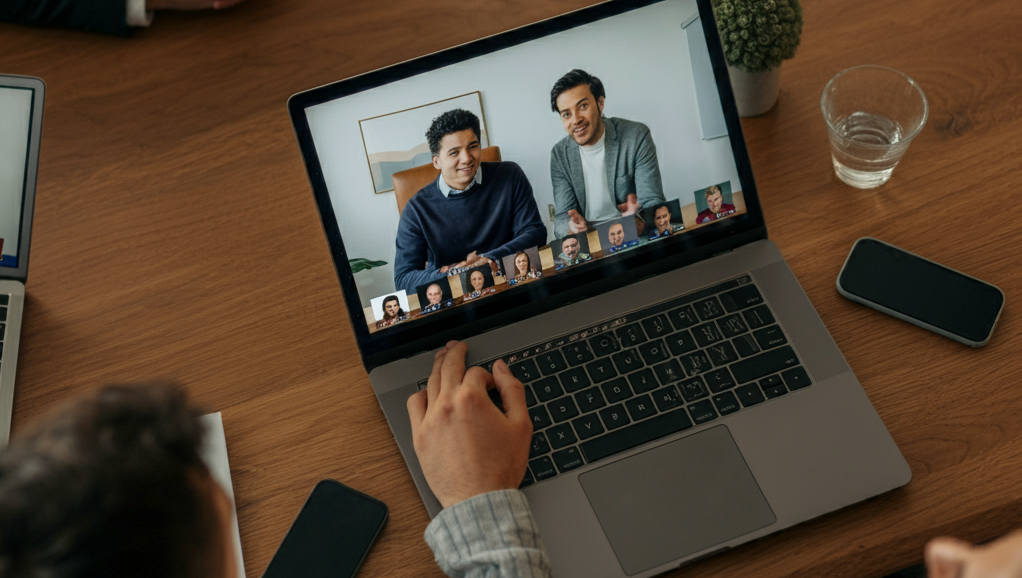「リモートワークやオンライン授業で使うオンライン通話ってどうやって始めるの?」
そう思ったことはありませんか?仕事や学びの場がオンラインに移行する中で、Zoomは欠かせないツールとなりました。しかし、初めて使うときにはどこから手をつければ良いのか迷うことも多いですよね。
Zoomは、ビデオ会議、画面共有、チャットなど、リモート環境でのコミュニケーションを
スムーズにするための豊富な機能を備えており、無料で始められるのも大きなメリットです。
この記事では、Zoomの導入からミーティングへの参加方法、さらには名前の変更方法まで、
初心者でもすぐに使いこなせるようにわかりやすく解説します。
Zoomを使うことで、どこにいても簡単に会議や授業に参加でき、効率的なコミュニケーションが可能になりますよ!
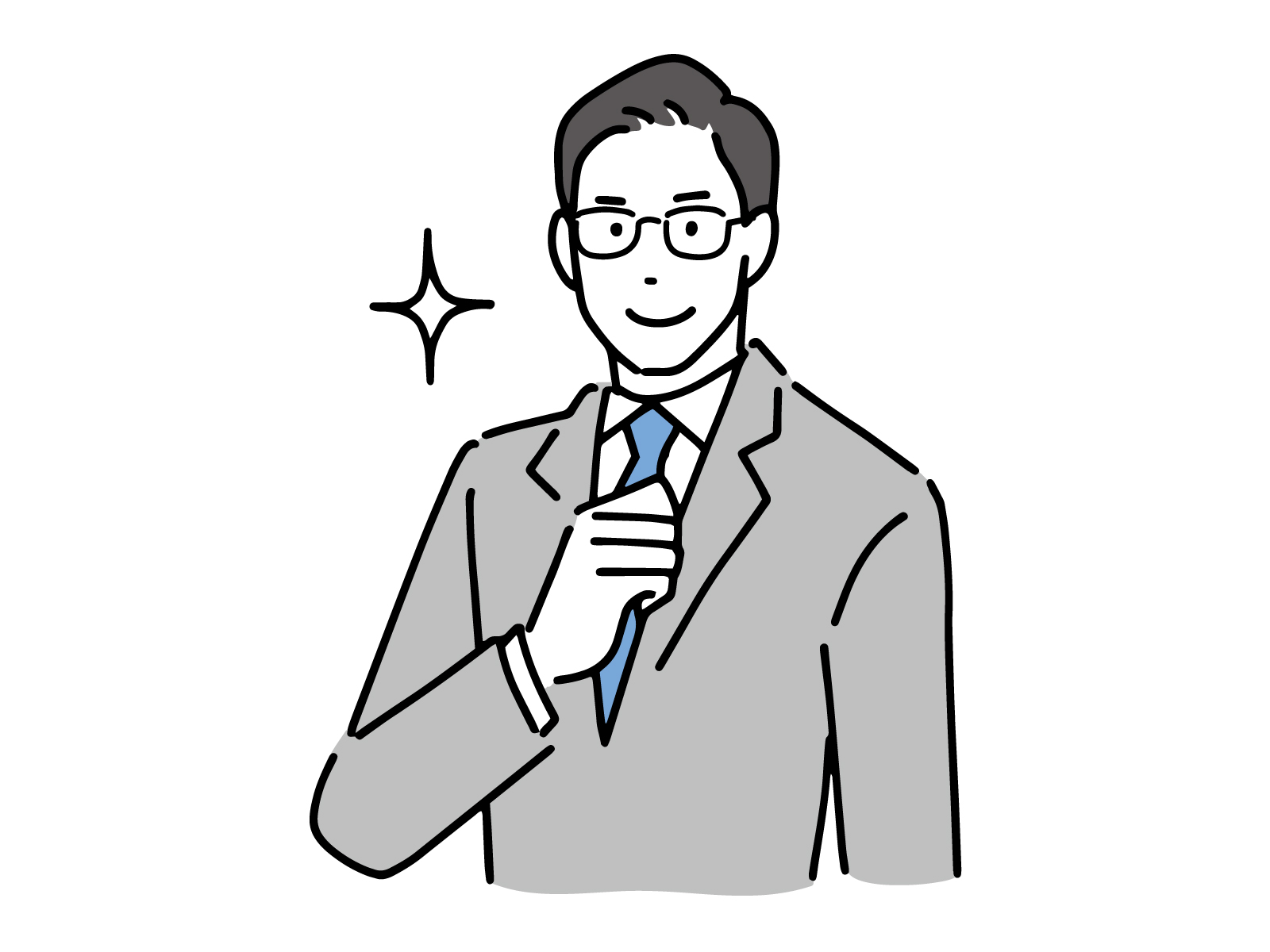
リモートワークやオンライン授業が日常化している現代、Zoomは欠かせないツールとなりました。本記事では、Zoomの基本的な使い方、導入方法、招待された際の参加手順、そして名前を変更する方法を解説します。これからZoomを使う初心者の方や、今まで使ってきたけどもっと便利に使いたい方の参考になれば幸いです。
1. Zoomとは?
Zoomは、ビデオ会議、音声会議、チャット、画面共有などを提供するオンラインコミュニケーションツールです。企業や学校、そして個人のオンライン交流に幅広く使われています。無料プランでも十分な機能を備えており、少人数での会議やオンラインレッスンに最適です。

2. Zoomの導入方法
ステップ1: Zoomのアカウント作成
まず最初に、Zoomを利用するためにはアカウントを作成する必要があります。以下の手順に従って、簡単にアカウントを作成しましょう。
- Zoomの公式サイト(https://zoom.us)にアクセスします。
- ページ右上にある「サインアップは無料です」ボタンをクリックします。
- メールアドレスを入力し、「サインアップ」をクリックします。
- 指定したメールアドレスに送信される確認メールから、アカウントをアクティベートします。
- 必要事項を入力してアカウント登録を完了させます。
アカウント作成が完了すれば、Zoomのサービスを利用する準備が整います。
ステップ2: Zoomアプリのダウンロード
Zoomをスムーズに使用するために、アプリのダウンロードをお勧めします。
- Zoom公式サイトの「リソース」メニューから「Zoomクライアントをダウンロード」を選択。
- 「ミーティング用Zoomクライアント」をダウンロードし、インストールします。
- Windows、Mac、iOS、Androidのデバイスで利用可能です。
これで、アプリの準備が完了です!
3. Zoomの利用方法
Zoomでミーティングを開催したり、参加したりする手順は非常に簡単です。ここでは基本的な操作方法を紹介します。
1. Zoomでミーティングを開催する
- Zoomアプリを開き、ログインします。
- ホーム画面にある「新しいミーティング」をクリックします。
- ミーティングが自動的に開始されます。必要に応じて、画面下の「招待」をクリックし、メールやURLで他の参加者を招待できます。
2. 招待されたミーティングに参加する
- Zoomのミーティングに招待された場合、主催者から送られてきたリンクをクリックするだけで簡単に参加できます。
- ブラウザが自動的にZoomアプリを起動し、ミーティングに参加します。
- ミーティングIDやパスコードが必要な場合、主催者から提供された情報を入力します。
3. 画面共有の使い方
Zoomでは、簡単に自分の画面を他の参加者に共有することができます。
- ミーティング中、画面下にある「画面を共有」ボタンをクリックします。
- 共有したいウィンドウや画面を選択し、「共有」をクリックします。
これにより、プレゼンテーションやドキュメントをリアルタイムで共有することが可能です。
4. 招待された際に名前を変更する方法
Zoomに参加した際、名前が自動で表示されますが、場合によっては名前を変更する必要があるかもしれません。以下に名前を変更する手順を紹介します。
ミーティング参加前に名前を変更する
- 招待リンクをクリックしてミーティングに参加する際、「Zoomを開く」前にブラウザに「名前を入力してください」という画面が表示されることがあります。
- ここで自分の名前を変更し、ミーティングに参加します。
ミーティング参加後に名前を変更する
- ミーティングに参加後、画面右下の「参加者」ボタンをクリックします。
- 自分の名前の右側にある「詳細」ボタンをクリックします。
- 「名前の変更」を選び、希望する名前を入力して変更を保存します。
5. Zoomの便利な設定・機能
バーチャル背景の設定
Zoomでは、背景を自由に変更する「バーチャル背景」機能があります。プライバシーを守るためや、より良い雰囲気を作りたい場合に便利です。
- Zoomアプリの「設定」を開きます。
- 「背景とフィルター」タブをクリックし、好きな背景を選択します。
ミーティングの録画
会議やセミナーの内容を後で確認したい場合、Zoomの録画機能が役立ちます。
- ミーティング中に「録画」ボタンをクリックするだけで、クラウドまたはローカルに録画が保存されます。
まとめ
Zoomは非常に使いやすいオンライン会議ツールで、簡単な操作でミーティングを開催・参加できます。また、名前変更やバーチャル背景の設定、画面共有など、便利な機能が豊富です。この記事を参考に、Zoomを活用してスムーズなコミュニケーションを楽しんでください!
おすすめカメラ
PCがデスクトップの場合、カメラがついていない場合があります。
その場合、新しくカメラを購入する必要があります。
ウェブカメラかつ、マイクが内蔵されているものをオススメします。
▶次のページ Google Meetの使い方ガイド